2 Installationsvoraussetzungen
2.5 Voraussetzungen für Zugriff
3.1 Administrative Vorbereitungen
3.2 Durchführung der Client Installation (Schritt für Schritt)
3.3 Kommandozeilenparameter für Client
3.4 Erster Start durch einen Administrator
Installationsvoraussetzungen
Datenbankserver
MS SQL Server min. Version 2016
RAM: 8 GB empfohlen
HDD: min. 4 GB
Architektur: x64
OS: min. Windows Server 2016
FileServer
OS: min. Windows Server 2016
Architektur: x64/x86
Speicherbedarf: in Abhängigkeit der zu speichernden Datenmenge
Applikationsserver
In der aktuellen Version von MST ist kein Applikationsserver erforderlich
Clients
OS: min. Windows 7
Architektur: x64
Speicherbedarf: ca. 250 MB
Zusätzliche Software: Microsoft Office ab Version 2016 64bit

| Wenn die Verwendung der E-Mail Funktion, Datenübertragung an Office usw. verwendet werden soll muss auf jedem Client eine 64bit Office Installation vorhanden sein. 32bit Office wird aktuell nicht unterstützt. |
Voraussetzungen für Zugriff
MST kann entweder über SSO in einem existierenden AD betrieben werden oder bei Bedarf über SQL-Login.
Erforderlich ist das die Clients direkt auf den SQL Server zugreifen können (Read/Write/Delete)
Die Clients müssen die Struktur der DB nicht ändern können, dies ist nur erforderlich, wenn eine Schema Migration aufgrund eines Updates der Datenstruktur erzeugt werden soll.

| Das ändern der Datenstruktur (Schema-Migration) sollte nur von einem Administrationsuser aus erfolgen. |
Externer Zugriff
Es wird empfohlen den externen Zugriff auf den Server entsprechend abzusichern. Terminalserver oder VPN Tunnel.

| MyArea.at übernimmt keine Haftung für Schäden jedweder Art die durch die Nutzung der Software entstehen! |
Installation
Administrative Vorbereitungen
Datenbankserver
Der Initial-User der zum ersten Mal MST ausführt muss auf dem Datenbankserver die entsprechende Berechtigung haben Datenbanken anzulegen.
Die Erzeugung der Datenbank erfolgt zum Client aus durch Angabe eines speziellen Kommandozeilenparameters.
„-performmigration -performseed“
Durch Angabe dieses Parameters wird bei einer nicht existierenden Datenbank eine leere MST Datenbank erzeugt. Durch die Angabe von -performseed werden Beispieldaten wie ein Mandant usw. angelegt.

| Wird die Datenbank ohne „performseed“ erzeugt müssen im Datenbanksystem die Tabellen: tenant / user und usertenant manuell befüllt werden. |
Durchführung der Client Installation (Schritt für Schritt)
MySalesTool wird als Setup File ausgeliefert, die Anwendung wird direkt in die %localappdata% des aktuellen Users installiert. Die Änderung des Dateipfads ist nicht vorgesehen da der integrierte Updater ohne Administrative Berechtigungen arbeiten soll.

| Der Installationspfad ist über %localappdata%\MySalesTool zu erreichen. Im Ordner befindet sich die Programm Exe, die Update Exe und die jeweils aktuelle Version, sowie die Vorgängerversion des Programms. |
Schritt 1
Starten Sie die Installation durch Doppelklick auf „MySalesToolSetup.exe“.
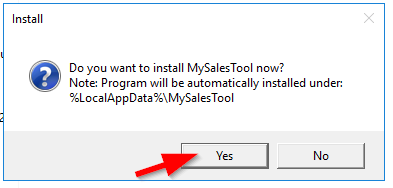
Abbildung – Installationsaufforderung
Bestätigen Sie diese Meldung mit „Yes“

| Die Installation erfolgt im sogenannten „Silent-Mode“ es erfolgt keine weitere Anzeige, erst wenn MySalesTool fertig installiert ist, erscheint eine Willkommensnachricht. |
Schritt 2
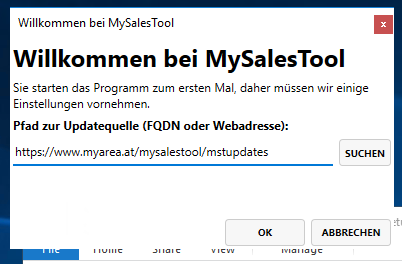
Die Updatequelle ist bereits mit der Standard Updatequelle vorbelegt. Sollten Sie in Ihrer Organisation eine eigene Updatequelle für MST betreiben können Sie diese hier angeben.

|
Änderung der Updatequelle im laufenden Betrieb
|
Bestätigen Sie diesen Dialog mit „OK“, wenn sie MST zum ersten Mal auf einem Client installieren und es ist noch keine Lizenz hinterlegt müssen Sie diese im nächsten Dialog angeben.
Schritt 3
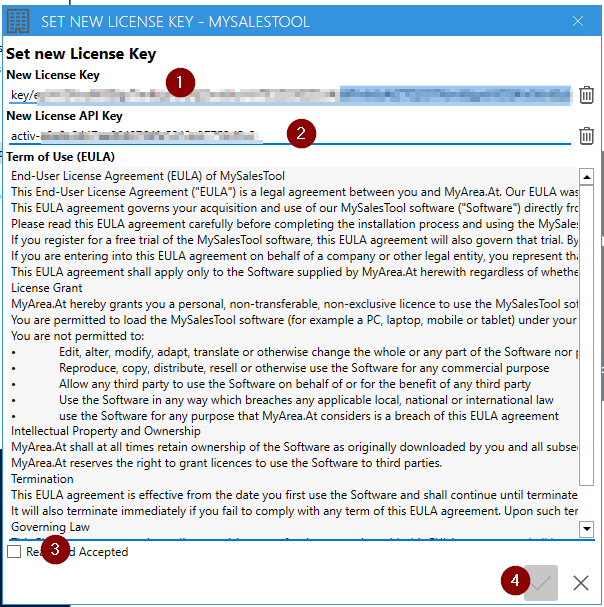
Entnehmen Sie den Lizenz Schlüssel und den API Key aus Ihrem Lizenzfile und tragen Sie diese Informationen in die jeweiligen Felder (1) Lizenzschlüssel, (2) API Key ein. (3) Bestätigen Sie die angezeigte Software-Lizenz und den Dialog mit (4) dem OK Button.

| Die Lizenzdaten werden in der Registry abgelegt, sollten Sie keinen Zugriff auf das System haben oder die Lizenz sich ändern können Sie die neuerliche Lizenzabfrage durch löschen der Registry Keys: „LicenseKey“ und „LicenseApiKey“ unter „Computer\HKEY_CURRENT_USER\SOFTWARE\MyAreaAt\MySalesTool“ erzwingen. |
Schritt 4
Erstellen oder Angeben der Verbindungsinformationen.
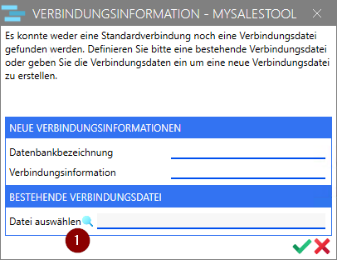
Damit sich MST mit dem Datenbank Server verbinden kann müssen Sie entweder eine bestehende Verbindungsdatei auswählen oder eine neue Verbindungsdatei erzeugen.
Erstellen einer neuen Verbindungsdatei
Datenbankbezeichnung: Geben Sie den gewünschten Namen für diese Datenbank ein. Z.B. ECHT-DB
Verbindungsinformation: Geben Sie hier eine Verbindungszeichenfolge ein, die Verbindungszeichenfolge richtet sich nach dem verwendeten Datenbankserver.
Beispiel Verbindungszeichenfolge für MS SQL Server:
„Server=myServerAddress;Database=myDataBase;Trusted_Connection=True;“

| Weitere Verbindungszeichenfolgen können z.B. unter: https://www.connectionstrings.com/ abgerufen werden. |
Auswählen einer bestehenden Verbindungsdatei
Klicken Sie auf die Lupe um eine bestehende Verbindungsdatei zu öffnen.

| Die Verbindungsdaten werden in der Registry abgelegt, sollten Sie keinen Zugriff auf das System haben oder die Verbindung sich ändern können Sie die neuerliche Abfrage durch löschen des Registry Key: „LastUsedConnectionFilePath“ unter „Computer\HKEY_CURRENT_USER\SOFTWARE\MyAreaAt\MySalesTool“ erzwingen. |
Schritt 5- Abschluss
Die Installation auf diesem Client ist nun erfolgt und MST kann benutzt werden.
Voraussetzung ist das die Datenbank erreichbar und ein entsprechender MST User angelegt ist.
Kommandozeilenparameter für Client
Der Client unterstützt verschiedene Kommandozeilenparameter.
Parameter | Beschreibung |
-performseed | NUR BEI LEERER DATENBANK ANWENDEN! Erzeugt Beispieldaten für eine Demodatenbank oder einen Ersten Start. |
-performmigration | SOLLTE NUR VOM ADMINISTRATIONSBENUTZER GENUTZT WERDEN! Notwendig um das Datenschema bei großen Updates (wird angekündigt) durchzuführen. |
-usesqllogging | Schaltet das SQL-Logging ein/aus => Die Logfiles werden unter C:\temp\mysalestool\Logs gespeichert |
-tenant=GUID | Durch Angabe der ID des Mandanten kann der gewünschte Mandant direkt aufgerufen werden. z.B.: -tenant=d0d71dfd-0e03-40b7-aad0-7d5b8a12d399 |
-conn=PFAD | Die zu benutzende Verbindungsdatei. So kann z.B. zwischen einem Echt- und einem Testsystem gewechselt werden. z.B.: -conn=C:\Users\testuser\mst_test_connection.xml |
-checkforbeta | Gibt an ob auch Beta-Versionen installiert werden sollen |
-skipupdates | Gibt an ob die Suche nach Updates übersprungen wird. Bitte beachten: Wenn sich das Datenschema ändert muss der Client aktualisiert werden, da es ansonsten zu unerwartetem Verhalten kommt. |
Erster Start durch einen Administrator
Nach der Installation der Clients kann nun die Einrichtung der Datenbank erfolgen. Hierzu muss der Client von einem Benutzer der auf dem Datenbankserver die Berechtigung besitzt Datenbanken anzulegen mit dem Kommandozeilenparameter „-performmigration -performseed“ gestartet werden.
Durch den „performseed“ Parameter wird 1 Benutzer angelegt der als Benutzernamen den aktuell angemeldeten Windows-Benutzernamen beinhaltet und automatisch die globalen „Super“-Berechtigungen erhält. Zusätzlich wird ein Mandant „Startfirma“ angelegt und mit dem Benutzer verknüpft.

| Den aktuell eingeloggten Benutzer kann man durch Eingabe des Befehls „whoami“ in der Eingabeaufforderung sehen. |
Abbildungsverzeichnis
Abbildung 1 – Installationsaufforderung 3
Abbildung 4 – Verbindungsdialog 5
Abkürzungsverzeichnis
AD Active Directory
API Application Programming Interface
DB Datenbank
MST MySalesTool
OS Operating System (Betriebssystem), Operating System (Betriebssystem)
SQL Structured Query Language
SSO Single Sign On
VPN Virtual Private Network
